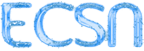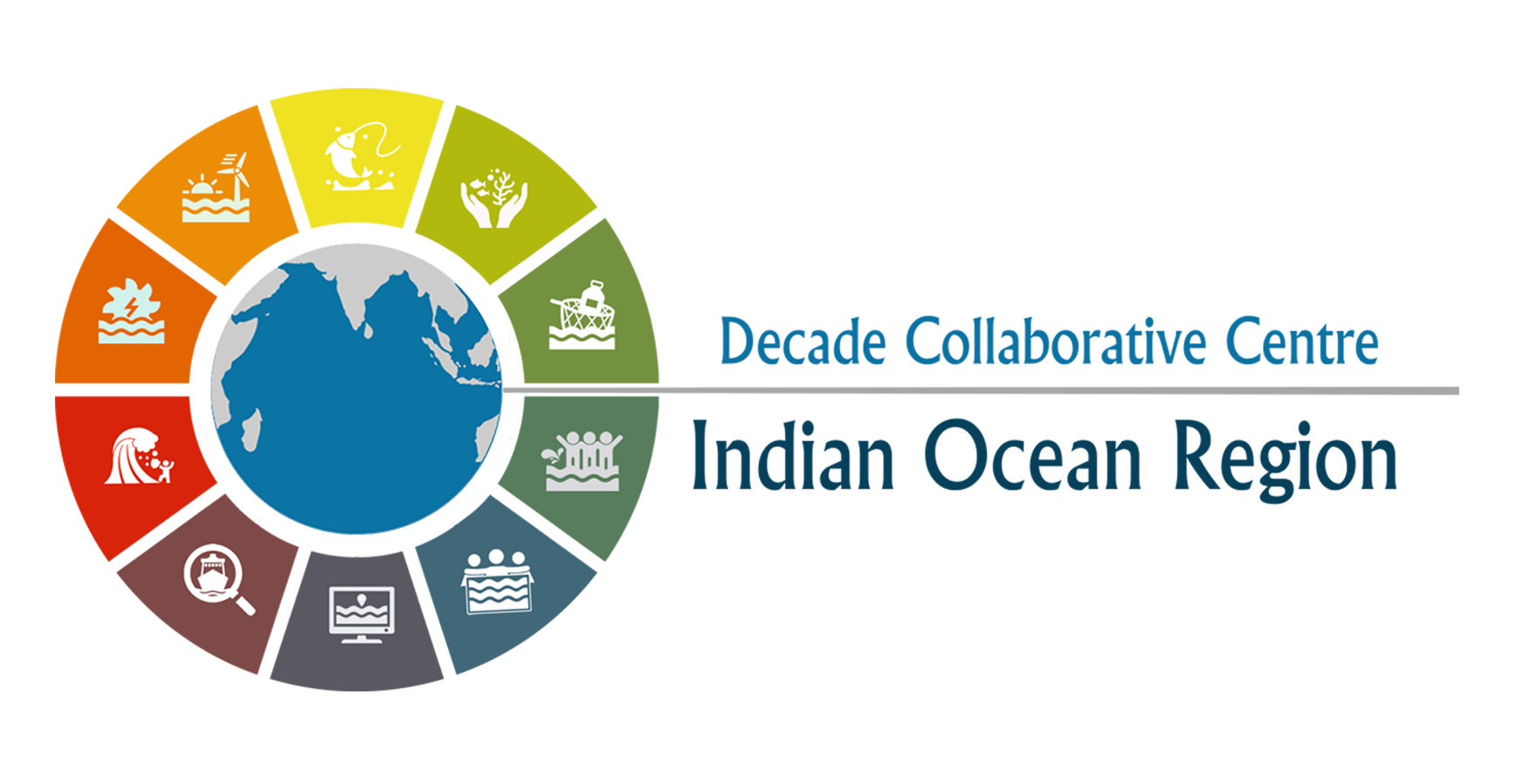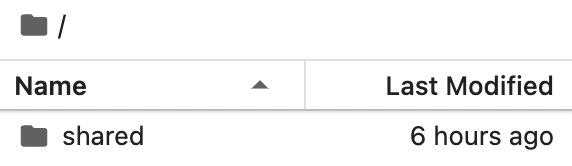Intro to JupyterHubs
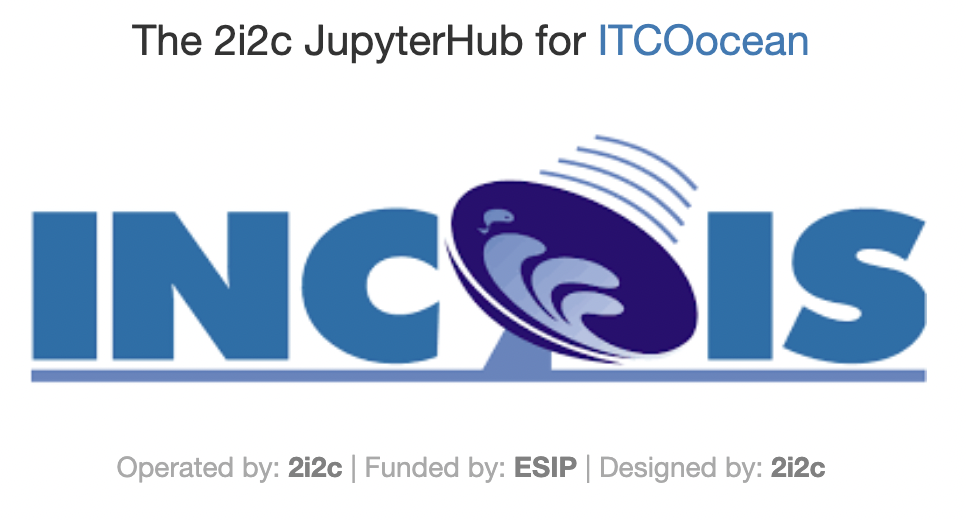
Log into the JupyterHub
Go to https://itcoocean.2i2c.cloud/. Click “Login to continue”. You will be asked to log in with your GitHub Account, if you are not logged in already.
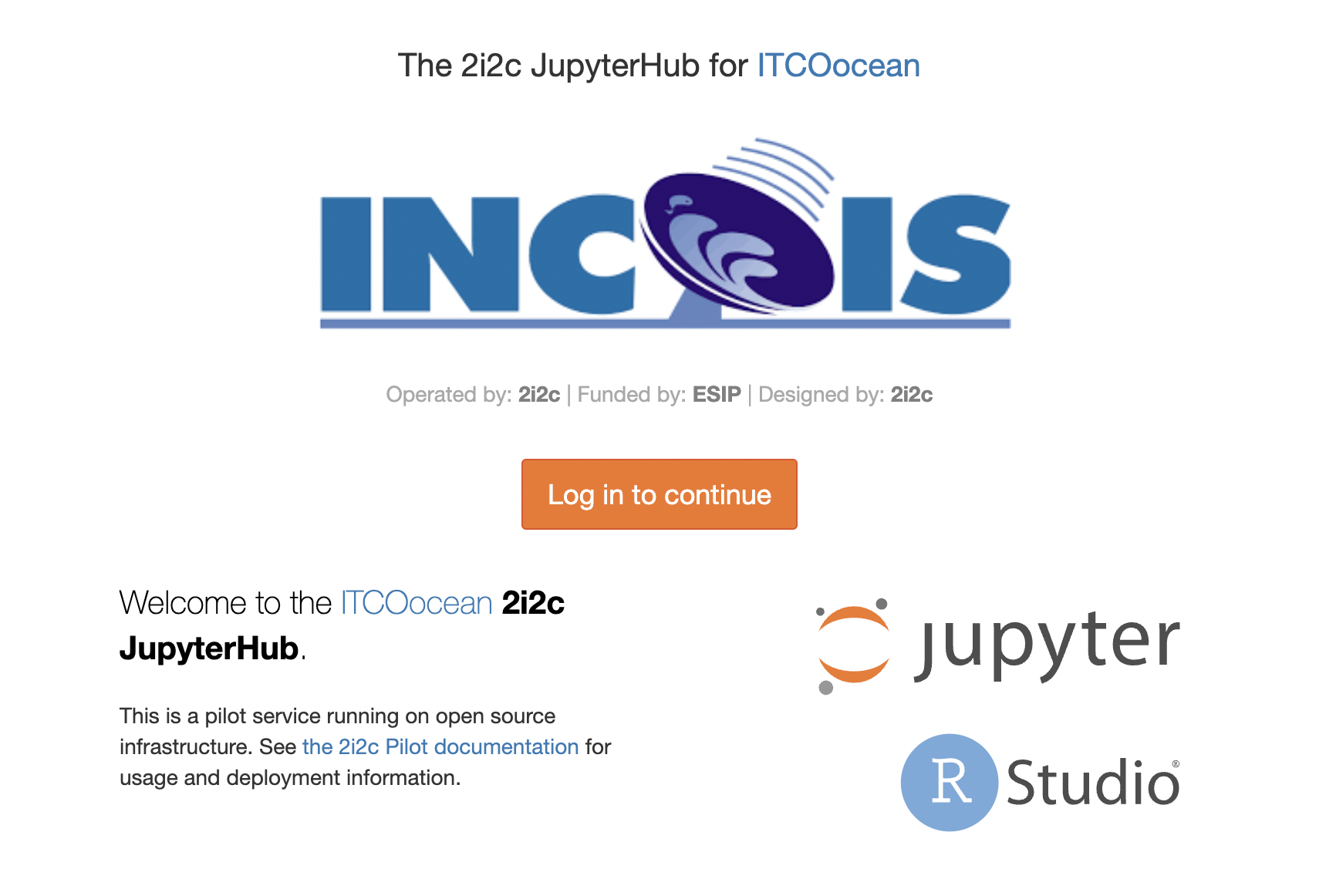
Image type: Python or R
Next you select your image type. We have two different R images and two Python images. The default is “Geospatial R with SDM”. This is an image with geospatial libraries and species distribution libraries.
Virtual Machine size
You’ll see something similar to this that allows you to choose a large virtual machine if your project needs it. For the tutorials, you will only need the Small Virtual Machine. Please only choose the large machines if you run out of RAM as the larger machines cost us more.
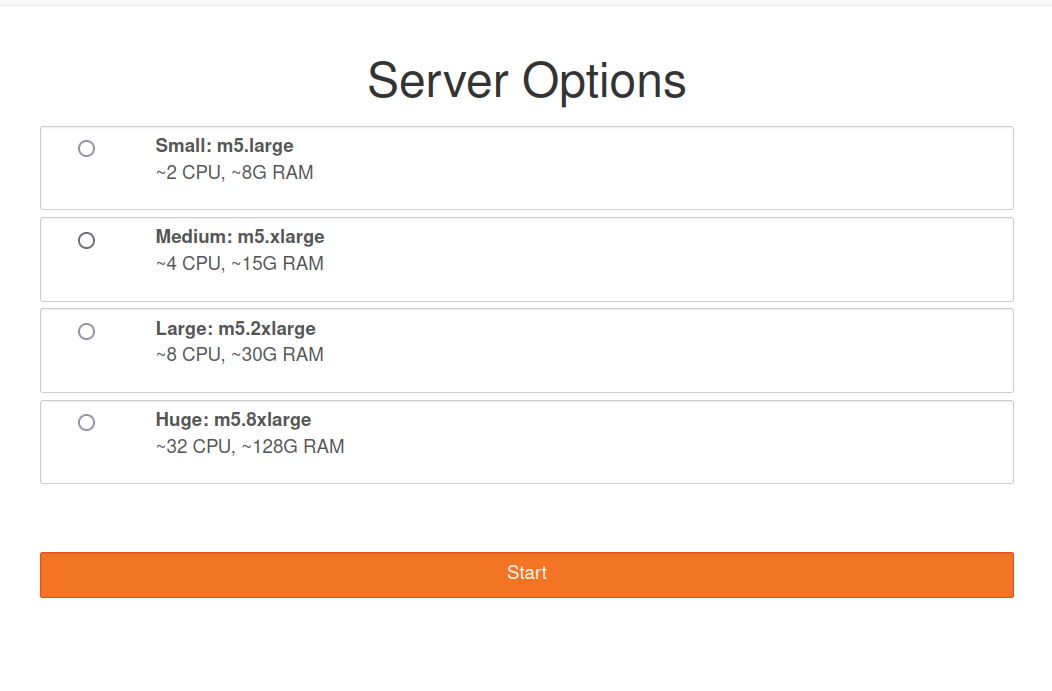
Start up
After we select our server type and click on start, JupyterHub will allocate our instance using Amazon Web Services (AWS). This may take several minutes.
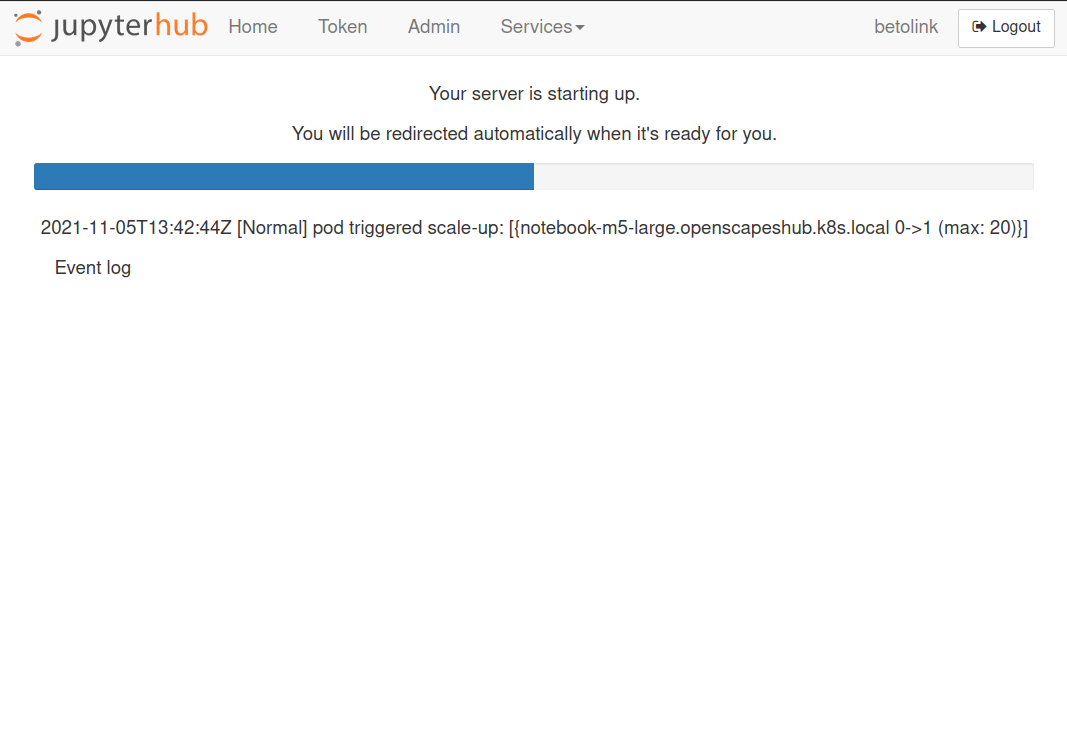
Open RStudio
When you are in the Jupyter Lab tab (note the Jupyter Logo), you will see a Launcher page. If you don’t see this, go to File > New Launcher.
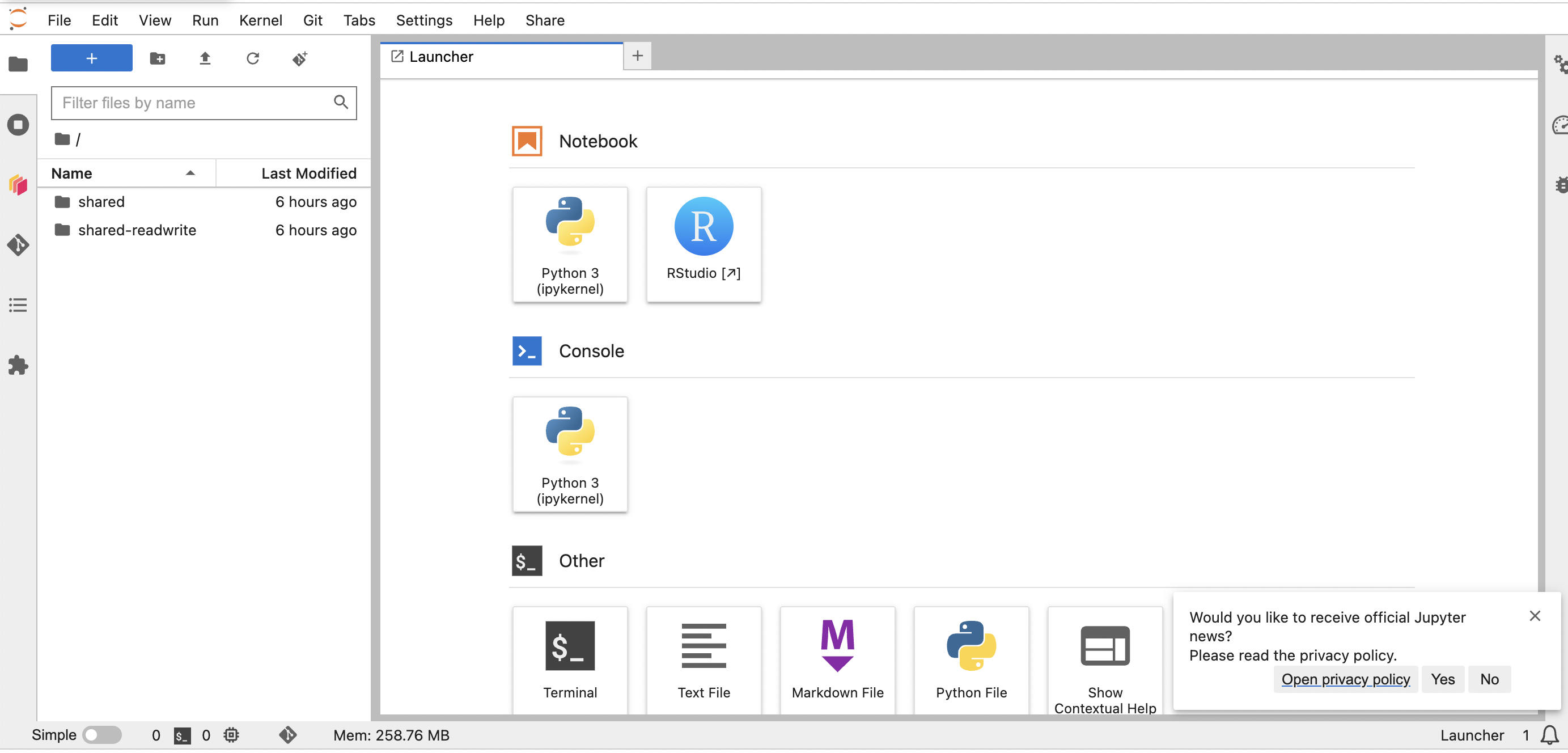
- Open RStudio by clicking on the “RStudio” box in the Launcher tab:
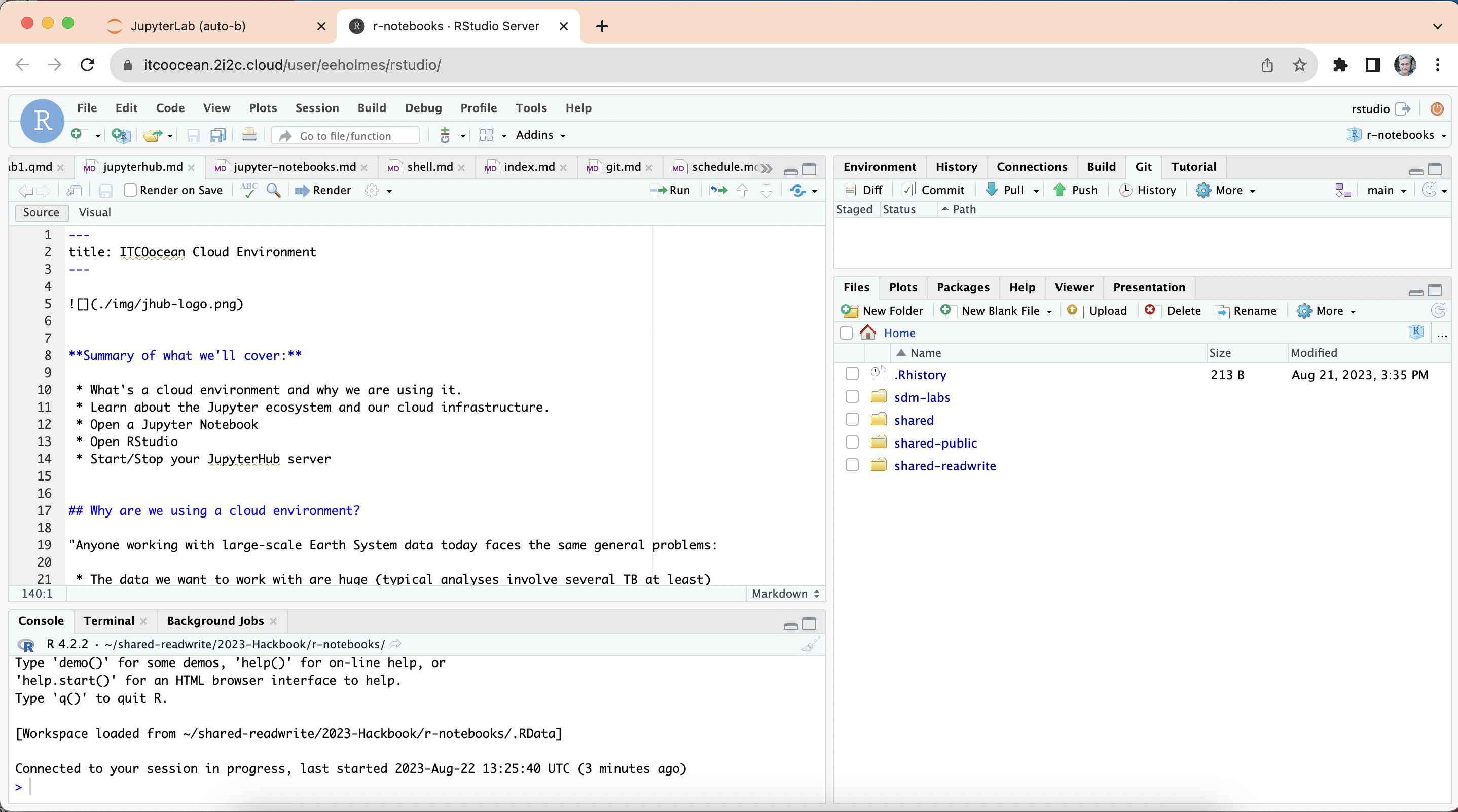 We will be mainly using RStudio in this course.
We will be mainly using RStudio in this course.
End your session
When you are finished working for the day it is important to log out of the JupyterHub. When you keep a session active it uses up AWS resources (costs money) and keeps a series of virtual machines deployed.
You log out from the Jupyter Lab tab not the RStudio tab.
From the Jupyter Lab tab, do one of two things to stop the server:
- Log out File -> Log Out and click “Log Out”!
- or File -> Hub Control Panel -> Stop My Server
Can’t find the Jupyter Lab tab? Go to https://itcoocean.2i2c.cloud/hub/home
Restart your server
Sometimes the server will crash/stop. This can happen if too many people use a lot of memory all at once. If that happens, go to the Jupyter Lab tab and then File -> Hub Control Panel -> Stop My Server and then Start My Server. You shouldn’t lose your work unless you were uploading a file.
Your files
When you start your server, you will have access to your own virtual drive space. No other users will be able to see or access your files. You can upload files to your virtual drive space and save files here. You can create folders to organize your files. You personal directory is home/jovyan. Everyone has the same home directory but your files are separate and cannot be seen by others.
There are a number of different ways to create new files. We will practice this in the RStudio lecture.
Will I lose all of my work?
Logging out will NOT cause any of your work to be lost or deleted. It simply shuts down some resources. It would be equivalent to turning off your desktop computer at the end of the day.
**Python users
You can open a Jupyter Notebook by clicking on the “Python 3” box. In the Launcher tab:
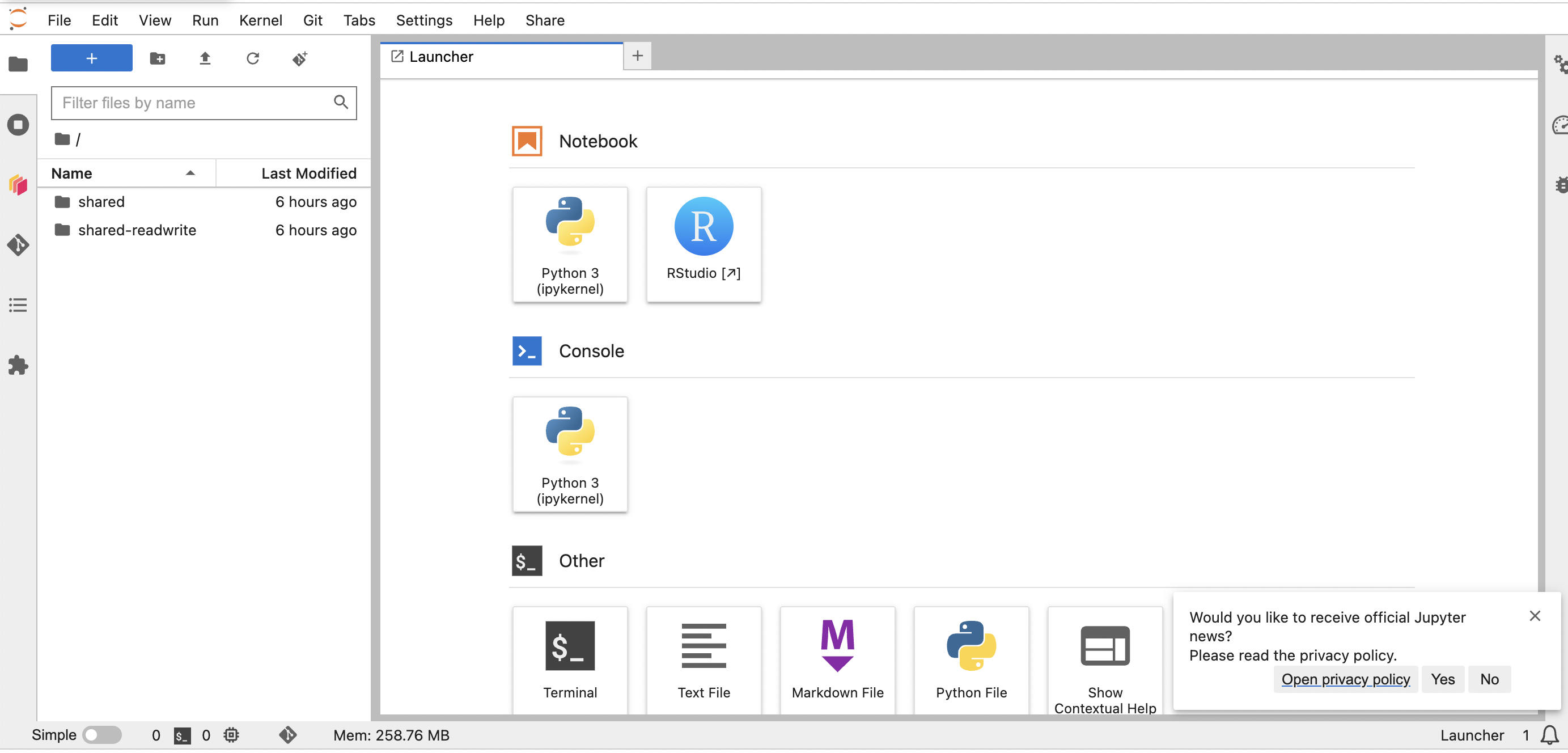
Jupyter notebooks are a very common way to share Python code and tutorials. Because we are focusing on R in this course, we will not use Jupyter notebooks much but we have many Juptyer notebooks that you can experiment with in the python-tutorials folder. Get an overview of Jupyter Lab: Intro to Jupyter Lab Learn about the geosciences tools in Python
Note: Python users can run Python in RStudio and R users can run R in Jupyter Notebooks.
FAQ
Can we use Matlab with JupyterHub? You can use Octave kernel as a Matlab replacement. It is open source and free. If you want to integrate Matlab, there is a project to do so jupyter-matlab-proxy
Why do we have the same home directory as /home/jovyan? /home/jovyan is the default home directory for ‘jupyter’ based images/dockers. It is the historic home directory for Jupyter deployments.
Can other users see the files in my /home/jovyan folder? No, other users can not see your credentials.
Acknowledgements
Some sections of this document have been taken from hackweeks organized by the University of Washington eScience Institute and Openscapes.